Systemabbild Auf Externe Festplatte Windows 10
- Startseite
- Download
- Anleitungen
Windows 10 & eleven: Backups eurer Festplatte oder einzelner Daten erstellen
Um Datenverluste zu vermeiden, findet ihr in Windows 10 & eleven integrierte Fill-in-Tools. Wir zeigen, wie ihr damit ganze Festplatten oder einzelne Dateien sichert.
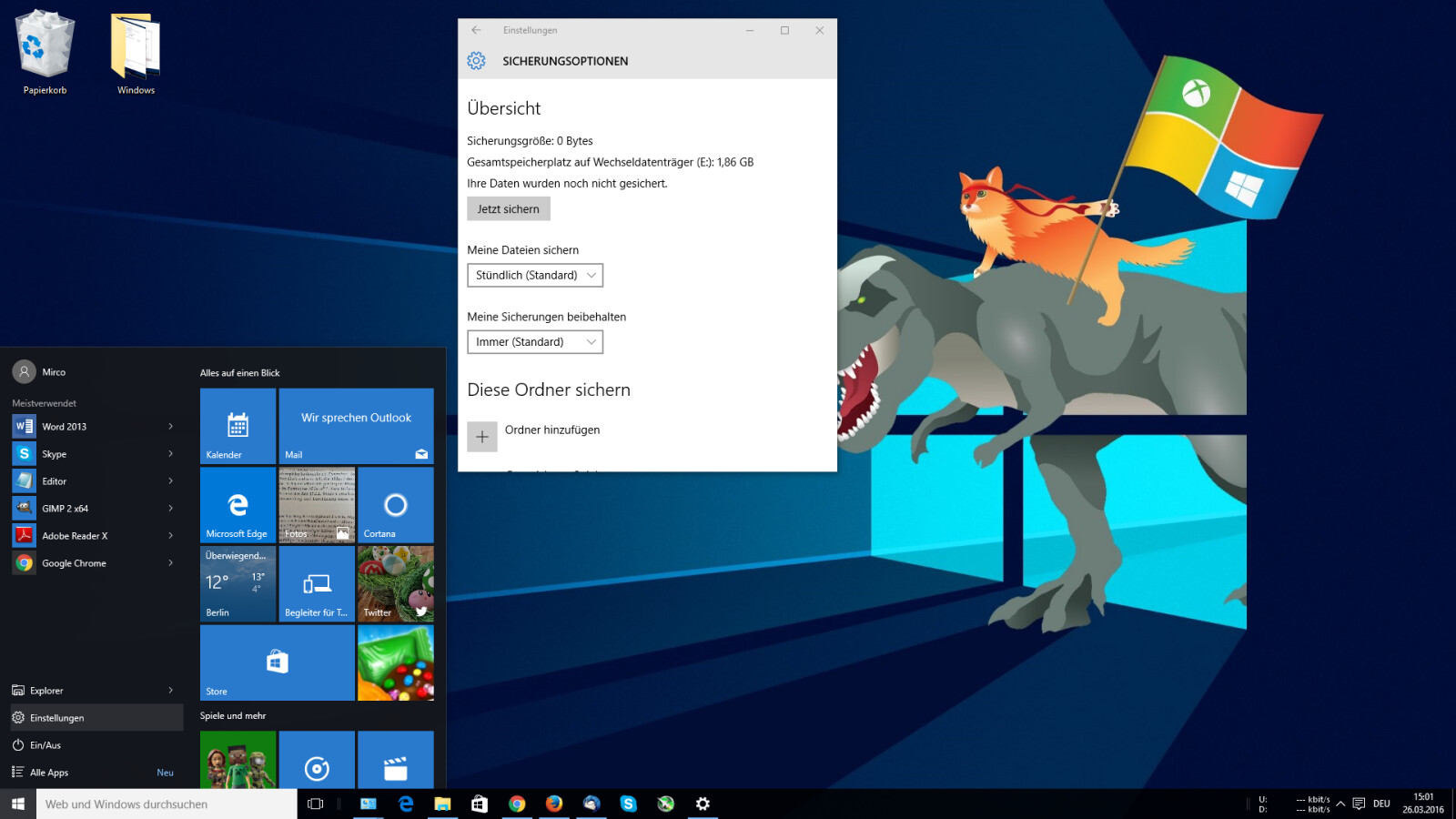
- Backup auf externe Festplatte auslagern
- Alternative Fill-in-Methoden und Backup-Freeware
- Schneller arbeiten: Den Windows-PC beschleunigen
Über die Backup-Funktionen von Windows ten und Windows 11 könnt ihr verschiedene Arten von Backups erstellen. Grob könnt ihr zwischen der Sicherung eurer gesamten Festplatte, auch differentielle Datensicherung genannt, und des Backups einzelner oder mehrerer Dateien unterscheiden. Letzteres ist als "inkrementelles Fill-in" bekannt.
In den folgenden drei Anleitungsschritten erfahrt ihr, wie ihr sowohl differenzielle als auch inkrementelle Datensicherungen unter Windows 10 und xi erstellen könnt.

Backup: Der ultimative Guide zur Datensicherung
Durch ein Backup beziehungsweise eine Datensicherung könnt ihr eure Bilder, Dokumente, und andere wichtige Dateien durch eine Sicherungskopie schützen. Netzwelt verrät im ultimativen Fill-in-Guide, wie ihr eine Datensicherung für Windows, Bone Ten, Android und iOS erstellt.
Zusätzlich erklären wir euch, wie ihr dice Daten auf ein externes Speichermedium auslagern könnt und wie ihr es in einen Deject-Speicher exportiert. Eine der beiden Möglichkeiten zur Auslagerung von Backups solltet ihr auf jeden Fall wählen, da eure Daten hierdurch besser geschützt sind.
Differenzielles Fill-in unter Windows erstellen
-
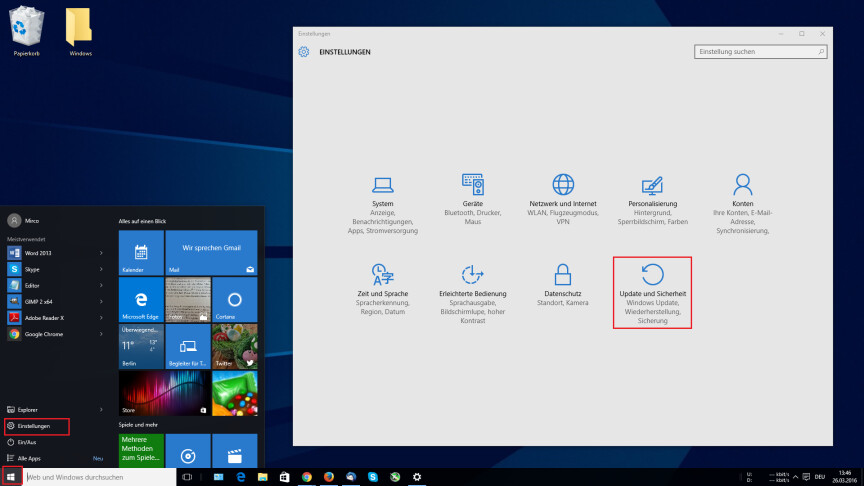
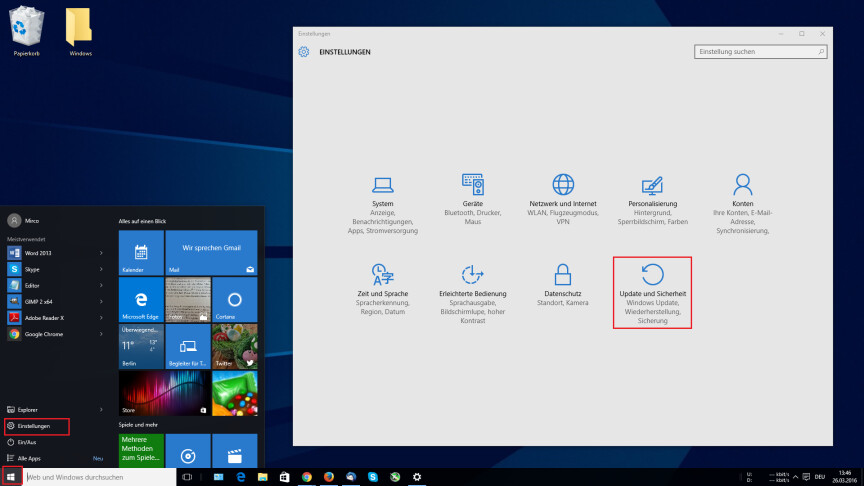
1
Öffnet das Startmenü und navigiert in die "Einstellungen". Wählt dort den Bereich "Update und Sicherheit" aus.
-
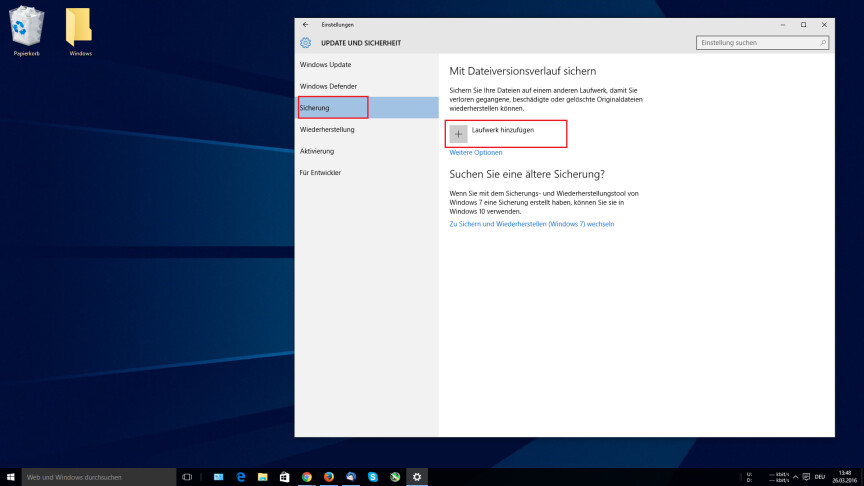
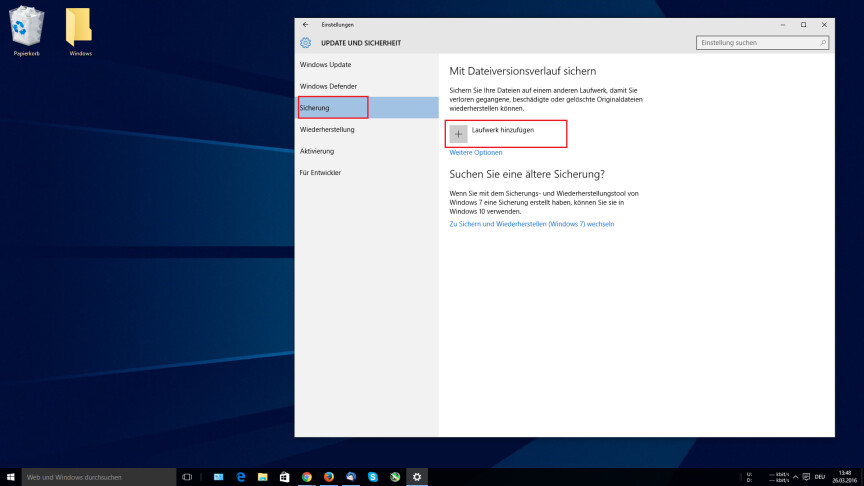
2
Klickt im Bereich "Sicherung" auf "Laufwerk hinzufügen".
-
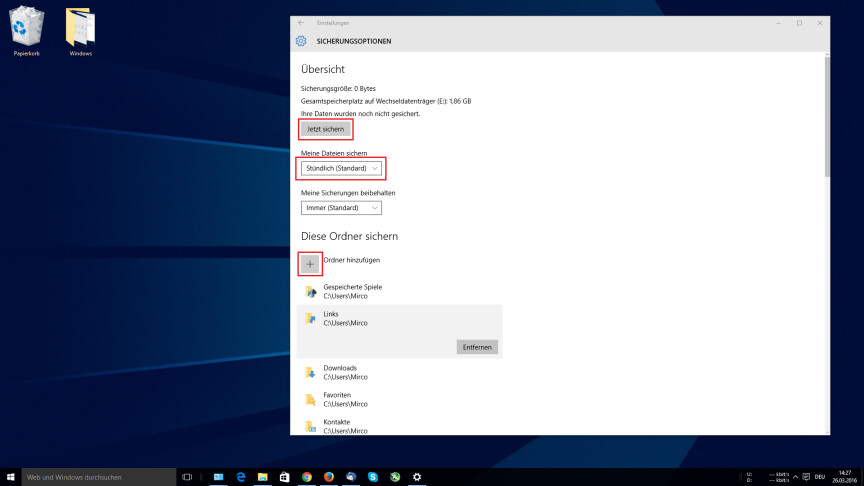
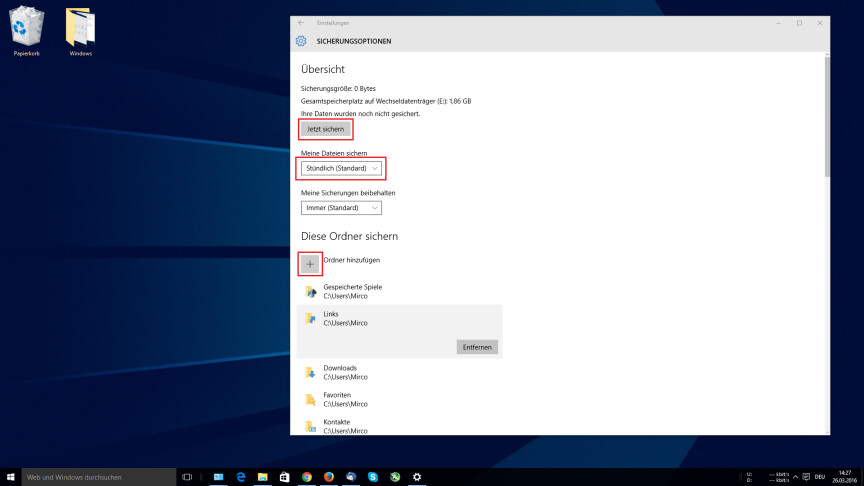
3
Unter "Weitere Optionen" könnt ihr der Sicherung "Ordner hinzufügen" und eine automatische Datensicherung einstellen.
Mit den oben gezeigten Schritten könnt ihr einzelne Ordner und Dateien, etwa Bilder, Videos und Dokumente, automatisch sichern. Wollt ihr aber euer komplettes System absichern und ein Windows-Systemabbild erstellen, müsst ihr wie folgt vorgehen.
Komplettes Systemabbild mit Bordmitteln erstellen
-


1
Navigiert, wie oben beschrieben, erneut in das "Weitere Optionen"-Menü.
-
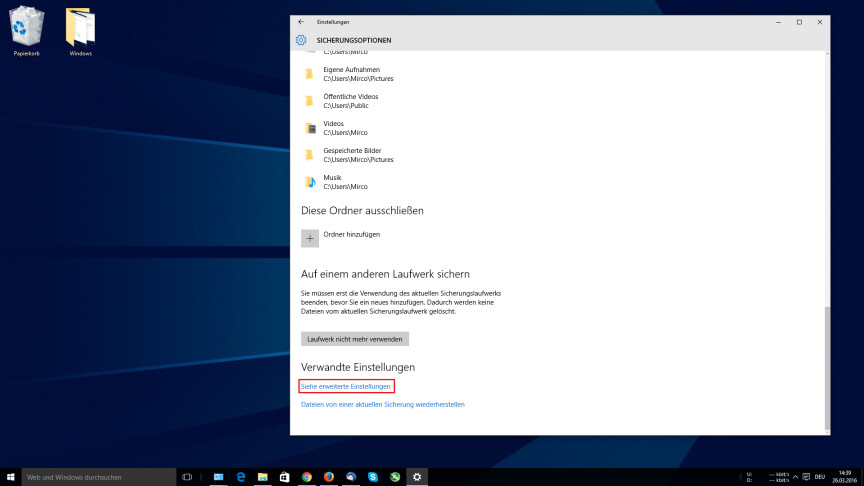
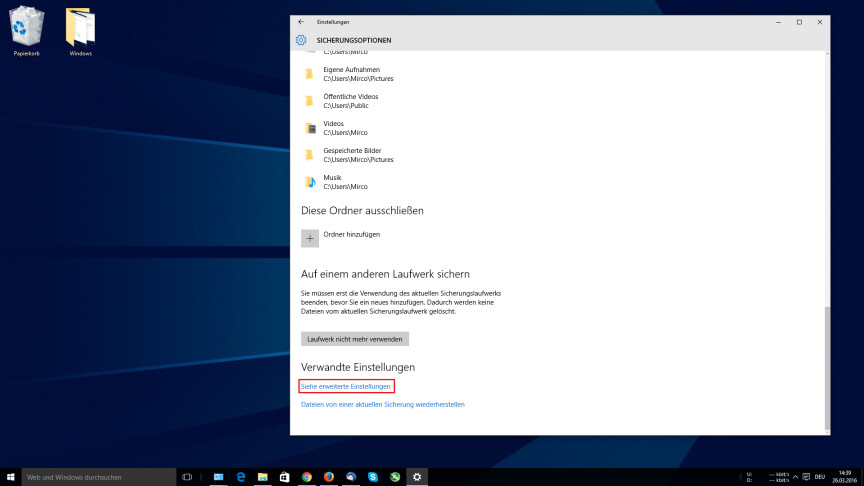
2
Scrollt in den Sicherungsoptionen bis an das Ende der Seite und klickt auf "Siehe erweiterte Einstellungen".
-


iii
Wählt im neu geöffneten Fenster unten links "Systemabbildsicherung" und anschließend "Systemabbild erstellen" aus.
-
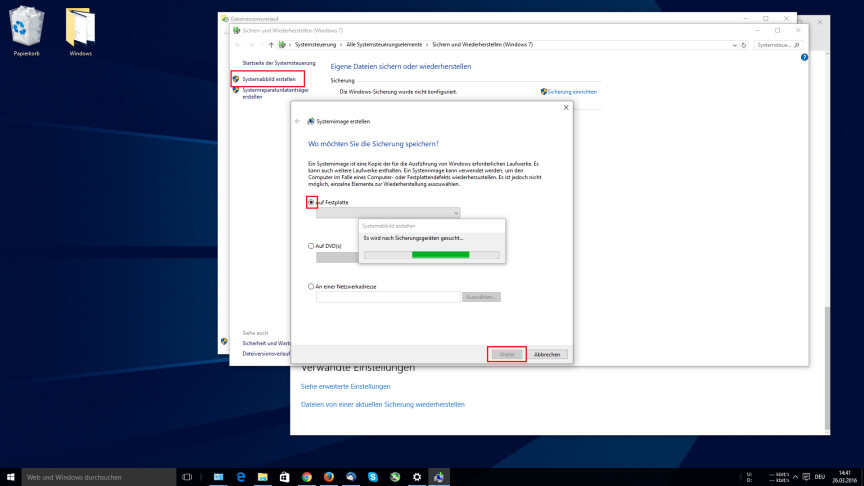
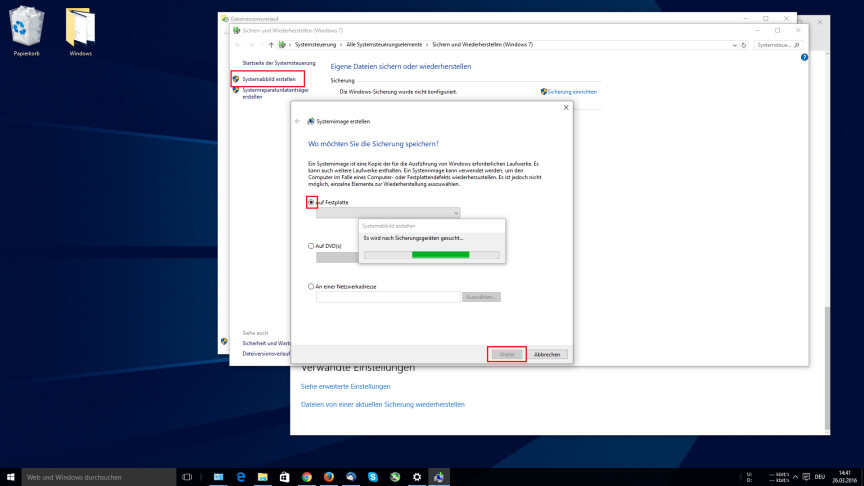
4
Wählt die Festplatte aus, auf dem das Systemabbild erstellt werden soll und bestätigt mit "Weiter".
-
five
Windows zeigt euch an, welche Laufwerke mit dem Backup gesichert werden. Schließt den Vorgang mit "Sicherung starten" ab.
Fill-in auf externe Festplatte auslagern

Zwar sind die in Windows 10 und xi integrierten Backup-Funktionen auch für unerfahrene Nutzer relativ einfach zu bedienen, achten solltet ihr dabei aber auf die Wahl des Speicherorts eurer Datensicherung.
Denn standardmäßig erlaubt euch die Windows-Sicherung, eurer Backup auf dem Systemlaufwerk zu speichern. Das ist aber denkbar ungünstig: Im Falle eines Festplattendefekts würden and then alle gespeicherten Daten inklusive der Sicherungskopie auf einen Schlag verloren gehen.
Stattdessen solltet ihr euch eine entsprechend große, externe Festplatte zulegen, dice mittlerweile schon für wenig Geld zu haben sind. In unserem Test stellen wir euch beispielsweise die erschwingliche Samsung 750 Evo SSD-Festplatte genauer vor. Zur anschließenden Auslagerung eures Backups müsst ihr bei der Konfiguration der Datensicherung lediglich im Reiter "Laufwerk" euer externes Speichermedium auswählen.
Culling Backup-Methoden und Backup-Freeware
Neben den Windows-Bordmitteln könnt ihr für eure Datensicherung auch auf verschiedene Software-Lösungen zurückgreifen. Diese sind meistens kostenlos und führen euch often besonders benutzerfreundlich durch den Datensicherungsprozess.
Backup mit Bordmitteln für andere Betriebssysteme
Neben Windows verfügt auch macOS über eine integrierte Backup-Funktion. In unseren Anleitungen zeigen wir euch, wie ihr mit der Time Automobile ein Backup erstellen.
Schneller arbeiten: Den Windows-PC beschleunigen
Entscheidet ihr euch dazu, Backups auf eurem PC - vielleicht auch einem zweiten Figurer - zu speichern, kann das Einfluss auf dice Geschwindigkeit haben. Je mehr Speicherplatz verbraucht ist, desto länger können bestimmte Prozesse auf eurem Gerät dauern.
Dann könnt ihr als nächstes Projekt die Beschleunigung eures PCs angehen. Wir sammeln euch praktische Tipps und Tricks, wie ihr langsame Windows-Rechner aufräumen, tunen und beschleunigen könnt.
- » Tipp: Die besten VPN-Anbieter für mehr Sicherheit und Datenschutz
- » Insider: PS5 kaufen oder vorbestellen: Hier habt ihr dice besten Chancen
OpenShell aka ClassicShell unter Windows 11 nutzen So geht'south
OpenShell aka ClassicShell unter Windows 11 nutzen And then geht'southward
Nichts verpassen mit dem NETZWELT-Newsletter
Jeden Freitag: Die informativste und kurzweiligste Zusammenfassung aus der Welt der Technik!
Systemabbild Auf Externe Festplatte Windows 10,
Source: https://www.netzwelt.de/anleitung/81480-windows-10-backup-datensicherung-systemprogrammen-erstellen.html
Posted by: fickmucend.blogspot.com


0 Response to "Systemabbild Auf Externe Festplatte Windows 10"
Post a Comment